Trên iOS, Apple không có sẵn tính năng giúp người dùng sử dụng Face ID, Touch ID hoặc mật mã để bảo mật cho các ứng dụng riêng. Trước đây, thông thường chúng ta sẽ phải jailbreak iPhone sử dụng các chương trình như Lockdown và Locktopus. Tuy nhiên, hiện tại không cần jailbreak chúng ta vẫn có thể sử dụng tính năng khoá cho từng ứng dụng nhờ vào Phím tắt trong iOS 13 và iOS 14.
Đầu tiên bạn cần có iPhone hỗ trợ iOS 14 hoặc iOS 13. Bên cạnh đó thiết bị sẽ cần có ứng dụng Phím tắt. Trong Cài đặt > Phím tắt > bật công tắc Phím tắt chưa được tin cậy.
Bước 1. Thêm và đặt cấu hình phím tắt AppDefense
Để bắt đầu, chúng ta cần có phím tắt AppDefense, được phát triển bởi BurritoSoftware. Bạn có thể tải nó từ trang web của BurritoSoftware tại đây hoặc từ liên kết iCloud ở đây. Cuộn xuống dưới cùng và nhấn Thêm lối tắt không được tin cậy.
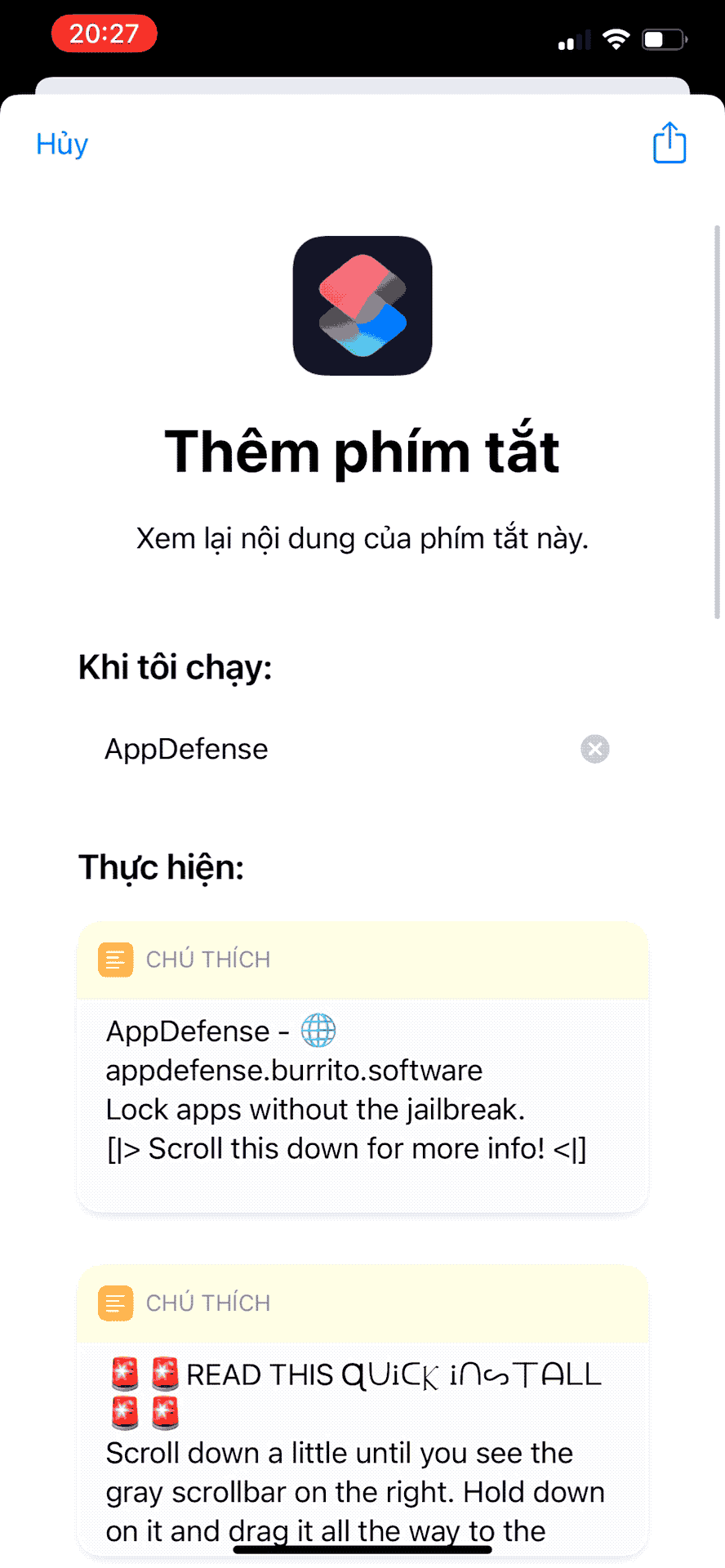
Nhấn Tiếp tục ở cửa sổ Định cấu hình phím tắt này.
Tiếp theo ở mục Ứng dụng, nhấn Chọn và chọn ứng dụng mà bạn muốn thực hiện khoá để bảo vệ. Ví dụ ở đây mình chọn ứng dụng BAEMIN. Sau đó chọn Tiếp tục, tại mục Văn bản, nhập chính xác tên ứng dụng mà bạn đã chọn. Nhấn Tiếp tục một lần nữa và chạm vào Xong là bạn đã hoàn thành xong phần cấu hình phím tắt.
Bước 2. Đổi tên AppDefense thành tên của ứng dụng đã chọn
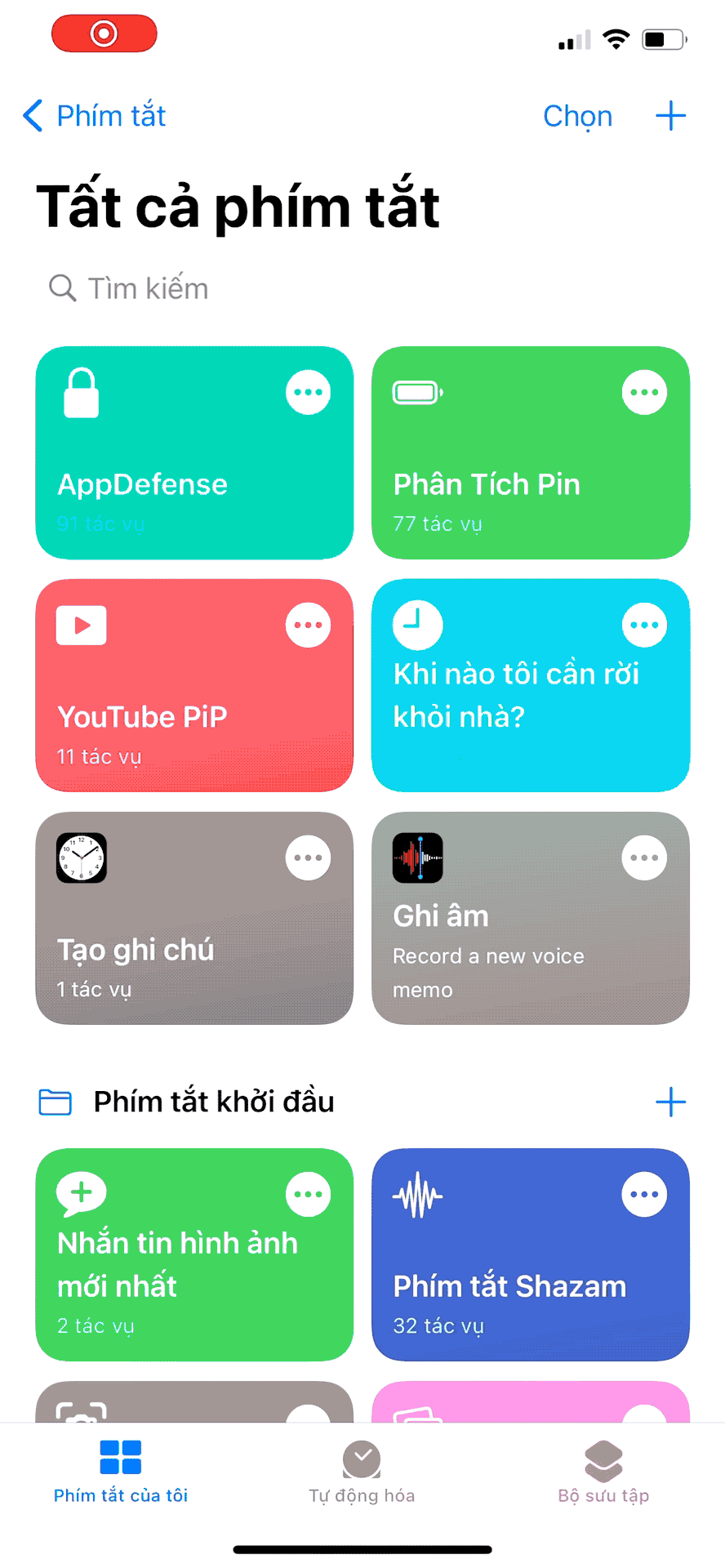
Để không bị nhầm lẫn với các ứng dụng khác mà bạn sẽ khoá sau này, nên đổi tên phím tắt AppDefense.
Nhấn giữ thẻ AppDefense và chọn Chi tiết. Ngay tên AppDefense, bạn có thể sửa đổi thay thế bằng tên ứng dụng mà bạn chọn trước đó và nhấn Xong.
Bước 3. Thêm phím tắt AuthKit 2.0
Ngoài AppDefense, bạn sẽ cần thêm phím tắt AuthKit 2.0 để ứng dụng Touch ID, Face ID và mật mã. Bạn có thể tải nó từ trang web của BurritoSoftware tại đây hoặc từ liên kết iCloud ở đây.
Tương tự như khi nhận AppDefense, chúng ta cũng cuộn xuống dưới cùng, nhấn Thêm lối tắt không được tin cậy. Sau đó cấp quyền cho phím tắt bằng cách nhấn Xong.
Bước 4. Chạy AppDefense để cấp quyền
Để hai phím tắt hoạt động, bạn sẽ cần định cấu hình của một vài quyền.
Đầu tiên, khởi chạy phím tắt AppDefense bằng cách chạm vào thẻ AppDefense (hoặc bất cứ tên gì mà bạn đã đổi ở bước 2). Ứng dụng sẽ yêu cầu quyền truy cập vào iCloud Drive, Ảnh và Thông báo, chọn OK ở mỗi yêu cầu. AppDefense sẽ bắt đầu đưa ra một loạt hướng dẫn, hãy nhấn OK nhấn Xong ở mỗi chỉ dẫn.
Bước 5. Tự động hoá cho AppDefense
Bây giờ chúng ta sẽ tạo một lối tắt tự động, nó sẽ khởi chạy AppDefense bất cứ lúc nào bạn mở ứng dụng đã chọn trước đó để sử dụng tính năng khoá.
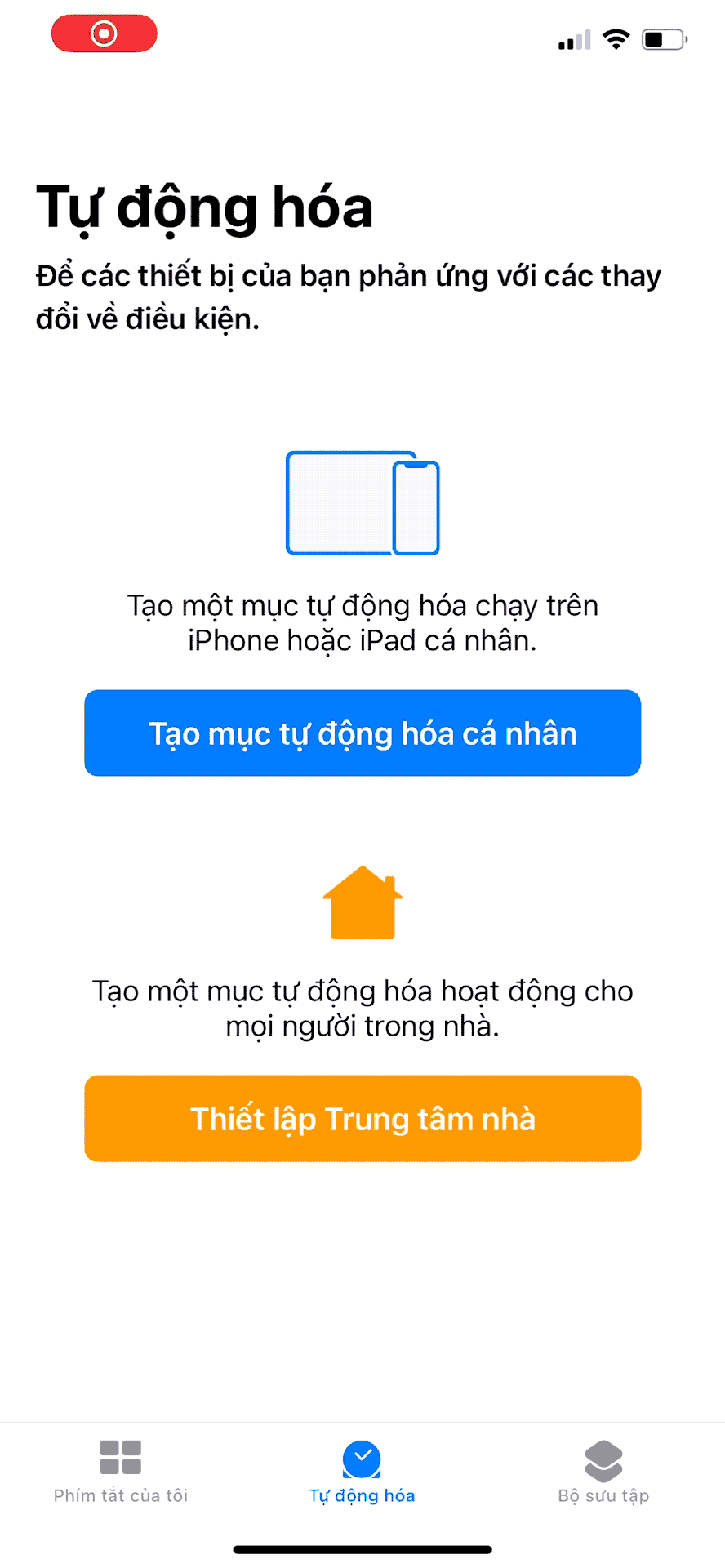
Tại giao diện chính ứng dụng Phím tắt, chọn Tự động hoá, chọn Tạo mục tự động hoá cá nhân. Nếu bạn đã có các tự động hoá được cài trước đó, nhấn vào dấu cộng (+) ở góc phải để tạo tự động hoá mới.
Tiếp theo, kéo xuống dưới và chọn Ứng dụng, đảm bảo Được mở đang được chọn. Tại mục Ứng dụng, chạm vào Chọn. Tại danh sách ứng dụng, chọn ứng dụng muốn khoá, nhấn Xong.
Nhấn Tiếp, khi đó cửa sổ tác vụ mở ra, nhấn vào Thêm tác vụ, sau đó tìm Phím tắt trong thanh tìm kiếm. Chọn Chạy phím tắt.
Tiếp theo, chạm vào Phím tắt và chọn phím tắt mà bạn đã đổi tên trước đó. Nhấn Tiếp ở góc trên bên phải, tắt công tắc Hỏi trước khi chạy, chọn Không hỏi. Nhấn Xong để hoàn tất quá trình tạo tự động.
Bước 6. Chạy AuthKit để cấp quyền
Tương tự như AppDefense, bạn sẽ cần chạy phím tắt này này để cấp cho nó một số quyền. AuthKit sẽ yêu cầu quyền truy cập vào iCloud Drive, Phím tắt và Phím tắt khác, nhấn OK cho mỗi yêu cầu.
AuthKit sẽ hiển thị menu chính của nó, hãy chạm vào Exit AuthKit.
Nếu có vài cửa sổ nhỏ xuất hiện giới thiệu AuthKit, bạn hãy nhấn OK trong các cửa sổ đó. Hoặc nếu AuthKit đưa ra những hướng dẫn nhanh cho người dùng, nhấn Xong ở các hướng dẫn.
Bước 7. Chỉnh sửa âm thanh hẹn giờ
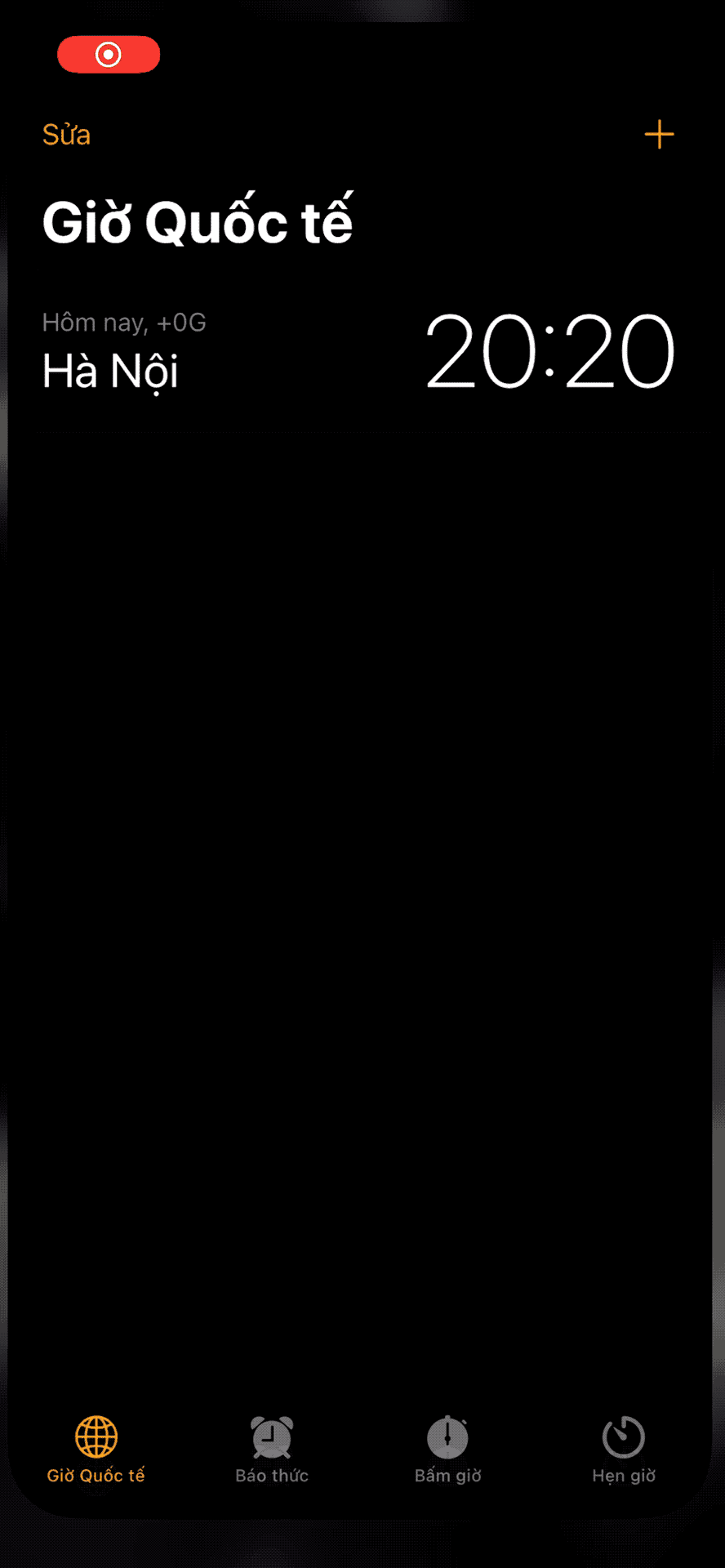
Tính năng Hẹn giờ trong ứng dụng Đồng hồ được sử dụng để khởi chạy nhiều ứng dụng và phím tắt khi khóa một ứng dụng.
Tại đây, chúng ta sẽ cần thiết lập một cài đặt nhỏ.
Tại ứng dụng Đồng hồ, chọn Hẹn giờ. Ở mục Khi hẹn giờ kết thúc, bấm vào và kéo xuống dưới cùng chọn Dừng phát. Cuối cùng nhấn Thiết lập.
Bước 8. Tắt/Mở ứng dụng được thiết lập khoá
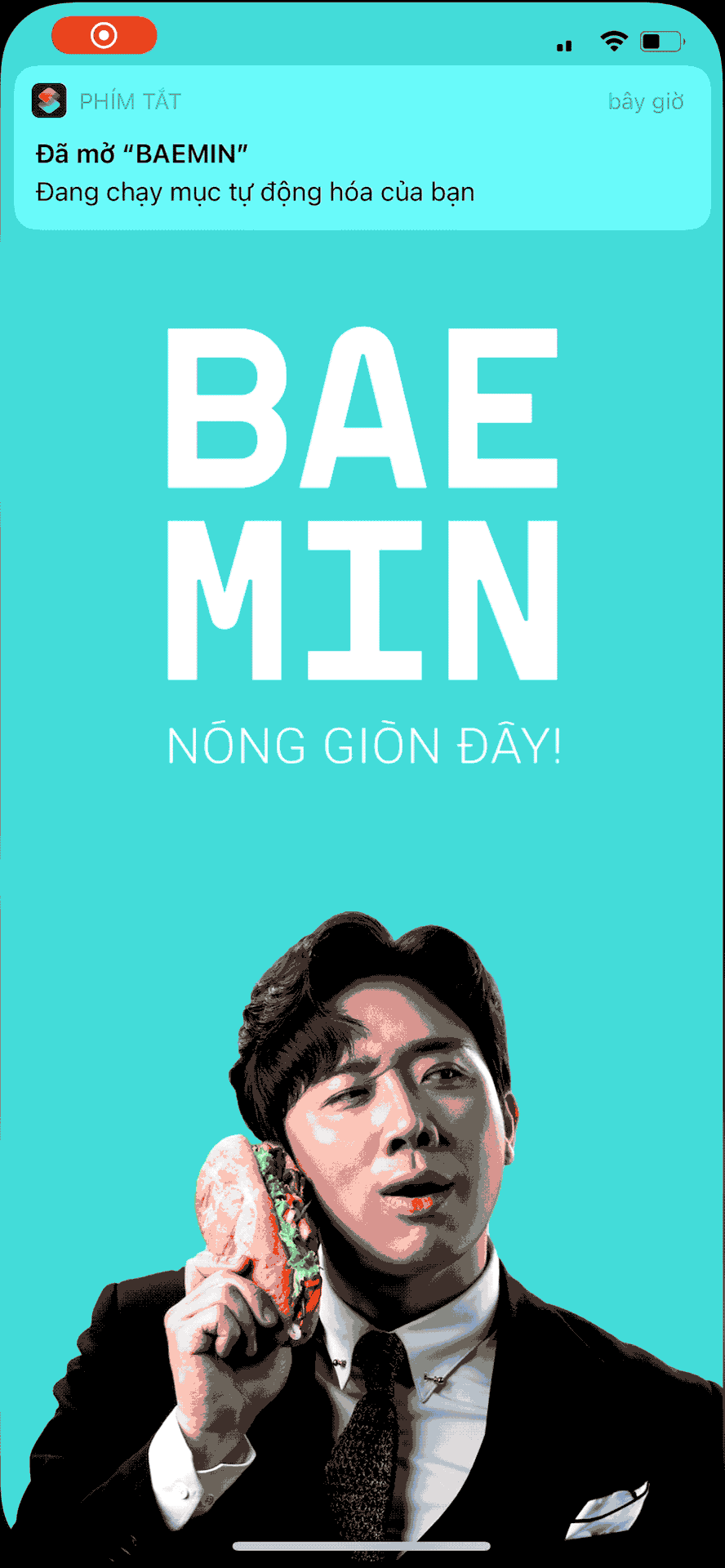
Khi mọi thứ đã được thiết lập, bạn có thể thử kiểm tra tính tăng khoá ứng dụng của mình.
Lần đầu tiên mở ứng dụng, một cửa sổ sẽ bật lên yêu cầu cho phép phím tắt khởi chạy các phím tắt khác, nhấn vào OK. Sau đó AuthKit sẽ yêu cầu bạn cho phép nó xác thực bằng thông tin đăng nhập của bạn (Face ID, Touch ID hoặc mật mã), hãy nhấn OK.
Phím tắt sẽ chạy và đưa bạn đến màn hình khóa để xác thực mở ứng dụng. Ở các lần mở ứng dụng tiếp theo, ứng dụng sẽ sử dụng thông tin đăng nhập của bạn để mở khoá.
Bước 9. Khoá nhiều ứng dụng khác nhau
Mỗi phím tắt AppDefense chỉ khóa được một ứng dụng, do đó nếu muốn khoá nhiều ứng dụng hơn, bạn sẽ cần tạo thêm phím tắt AppDefense khác. Tuy nhiên ở những lần sau bạn có thể bỏ qua bước 3, 6 và 7 nên quá trình thiết lập cũng nhanh chóng hơn.
Cách đơn giản hơn là bạn cũng có thể nhấn và giữ thẻ AppDefense, sau đó nhấn vào Nhân bản để sao chép các thao tác. Sau đó, bạn có thể vào và thay đổi tên.
Để xoá tính năng khoá khỏi ứng dụng, tại ứng dụng Phím tắt, chuyển đến Tự động hoá, vuốt sang phải ở ứng dụng bạn muốn xoá và nhấn Xoá.
Hơi nhiều thao tác một chút, hy vọng bài viết có thể giúp ích cho các bạn. Chúc vui vẻ!
